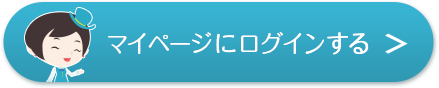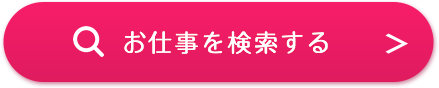計算をしたり表を作ったりグラフを作ったり。そんなときの必須ツールと言えば、やっぱりExcelです!オフィスワークをしているみなさまは毎日のように使われていることでしょう。
しかし、本当にそのExcel、使いこなすことができていますか?もしかしたら、Excelを触るのが苦手で、そのポテンシャルをほとんど引き出せていないかもしれませんね。
今回は、作業が早くなるExcelの便利機能をExcel初心者に向けて5つ紹介します。
目次
1.まずは基本の「グラフ作成機能」
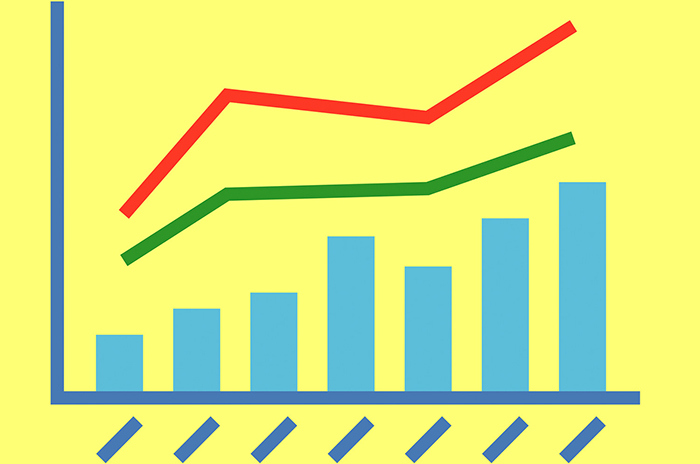
Excelは表計算ソフトですが、そのためのグラフの作成は最も基本的な機能です。
- まず、グラフを作りたい表を用意する
- その表範囲を選んで、「挿入」タブから「グラフ」の種類を選ぶ
- グラフが生成される
ショートカットキーとしては、「Alt+F1」で作成できます。その後、気に入らない点があれば、レイアウトはドラッグアンドドロップで、データは右クリックでグラフの書式設定を選ぶと編集できます。
ワンランク上として、スーパークラインと言うグラフ内にグラフを描く方法もありますが、こちらは一般的なグラフを書けるようになってから取り組みましょう。
この「グラフを書く」という機能は、非常に便利です。円グラフ、折れ線グラフ、棒グラフなど、幅広い種類のグラフがデフォルトで用意されています。
「このデータを表すにはどんなグラフがいいのか」「どのようなグラフにしたら見やすいか」を考えられれば、一段階上のステップに進むことができるでしょう。「グラフ使い」で格段に読みやすさが変わるので、ぜひいろいろ試してみてください。
2.「ショートカットキー」を利用して、入力時間を短縮

Excelに限らない話ですが、「Ctrl+V」(貼り付け)のように、キーボードにはさまざまなショートカット機能があります。特にExcelを使ううえで便利なものをいくつか紹介しましょう。
「Ctrl」+「+」
行や列を増やすことのできるショートカットキーです。Excelは表の作成に非常によく使われますが、「表を書くつもりが、行や列が1つ足りなかった」「後で追加が入ってきた」ということで、ちょっと困ってしまった人もいるのではないでしょうか。
これならば、キーボードだけですぐに追加が可能です。なお、減らすときは、「Ctrl」と「-」を同時に押します。
Shift+F11
Excelの場合、ひとつのExcelファイルに複数のシートを入れておくやり方がしばしば取られます。複数枚に及ぶ資料や、月別の経理を管理する場合などによく使われます。「新しいシートを追加する」という作業は、このやり方で簡単に可能です。
Ctrl+S
作業をしているときに一番困るのが、「フリーズなどによってデータが消えてしまうこと」。
こまめな保存が必要です。Ctrl+Sを押せば、「ファイル」をクリックしなくても、すぐに上書きの画面が出てきます。
これらのショートカットキーは、初めのうちこそ、「マウスでクリックして行った方が速い!」と感じるものかもしれません。しかし、わざわざ右手をマウスの上に移動させることなく、文字を打ち込むのと同じ感覚で作業ができるため、使い慣れると非常に便利なものです。
3.「条件付き書式」で、行に色をつけて目立たせる
行や列に色をつけることで、目立たせたり、わかりやすくしたりできます。この作業をするためには、該当の行(列)のところの一番上で右クリックをしてペンキの画像を出し、この画像をクリックして色を流し込めば終わりです。
また、列や行全体ではなく、特定のセルにだけ色をつけたい場合は、該当箇所だけをクリックして同じ手順で行えばできます。
しかし、手作業で行うのは、ちょっと面倒。特に、ほかの人が作った表から、特定の条件を満たすセルに色を付けて情報を浮かび上がらせたり、来週の日付をわかりやすく色を付けたりしたい場合は大変ですよね。
その場合に便利なのが、条件付き書式です。「ホーム」タブの「条件付き書式」ボタンから挿入できます。「指定の数値」「指定の数値以上・以下」「指定の文字列」「指定の日付」「今日」「一週間前・後」「重複する値」など基本的な条件から、もっと細かい設定も可能です。
使い方を解説するため、仮に、1~30までの数字が「ばらばらに」「不規則に」並んでいるExcelデータがあるとしましょう。ここから、「14以上の数字」のセルにだけ色をつけることを目的とします。
- まず条件を確認したいセルを複数選択で選択。面倒であれば表全体を選択してもOK
- 「条件付き書式ボタン」をクリックし、「セルの強調表示ルール」を選択
- 数字で「13」といれれば、ばらばらになっているセルの中から、14以上の数字が選ばれる
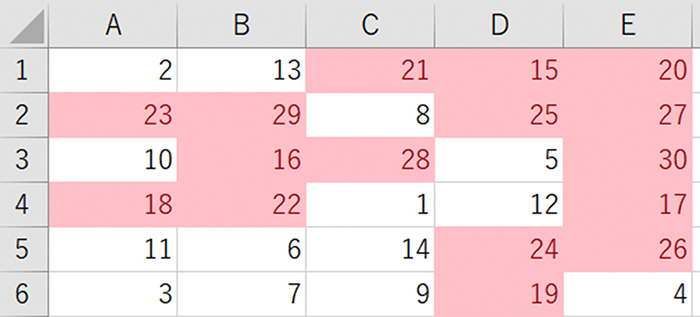
また、ちょっとした小技についてもお教えしましょう。お客様に出す見積書をExcelで作成した場合、表計算の結果に「0」が並んで見苦しいことがありますよね。
この場合、「指定の値に等しい」から、値を「=0」に、フォントカラーを白にすると、背景色が白の場合は「0」を背景に溶け込ませられ、すっきりした見積書を作成できます。
ここからは応用になりますが、条件付き書式は複数設定することができ、その場合、条件の「上位」「下位」を定めることで、条件がブッキングした場合の優先順位を決めることができます。
また、数式セルを使用することで、色を付けたいセルと別のセルの値を参照して条件付けをすることも可能ですよ。
4.タスク管理は「スケジュール機能」でバッチリ
仕事のスケジュールのように、複数のタスクを管理するとき、スケジュール機能が便利です。たとえば、列のA、行の3の場所である「A3」のセルを使って作る方法を考えます。
- A3をクリック
- 日付を入力
- A3の下の行のA4をクリックして、「数式」の「fx」をクリック
- 「関数の挿入」から「TEXT」をクリック
- 関数の「値」にA3、表示形式「aaa(省略形の曜日を入れるコード)」を入力
- A4に日付に応じた曜日が表示される
あとはA3・A4セルを選択し、A4セルの右下にカーソルを合わせて右に移動させると、一気に日付と曜日が入りますので、必要な日付まで伸ばしましょう。

これで、スケジュール表の完成です。条件付き書式を利用すると、当日や予定日の前後数日の行に色を付けてわかりやすくしたり、曜日・祝日に紐づけて列に色を付けたりもできます。
5.「LEN関数」でWord代わりに使ってみよう
セル内に書かれた文字数をカウントするには「LEN関数」が便利です。
A1セルに書かれた文字数を知りたいときは、任意のセルをクリックし数式バーに=LEN(A1)と記入すると、A1セルの文字がカウントされます。
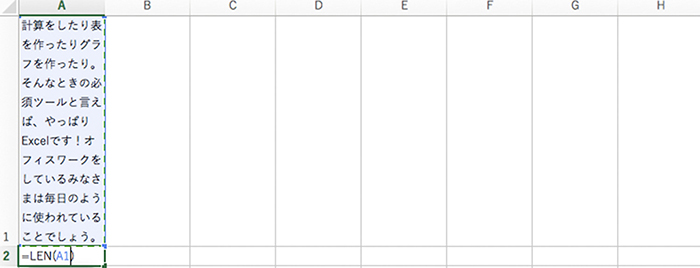
これならば、Word代わりにExcelを使うことも可能になりますよ。文章で「○文字以上」などの決まりがある作業をしている人の場合は、この方法が非常に便利です。
今回のまとめ
Excelは、ワードと並んで、非常に基本的なパソコン作業のうちのひとつです。数字を扱う作業に必要なツールのほとんどは、このExcelに入っています。うまく使いこなすことができれば、正確かつ迅速な仕事が可能になるでしょう。
Excelは、習うよりも慣れろとも言います。使い続けていくうちに、感覚的に使えるようにもなってくるもの。ぜひいろいろ試行錯誤を繰り返してみて、Excelの便利さ、面白さを味わってみてください。