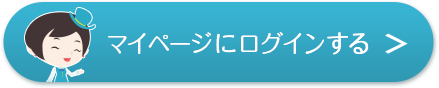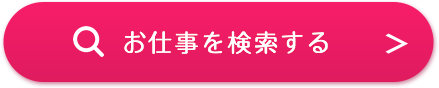Excelやメモ帳など、「文字を打ち込める機能」があるソフトはたくさんありますが、やはり、「文字を打つこと」に特化したソフトと言えば、「Word」。
近年のWordは、右下などに自動で文字数が出るようになっており、さらに便利になりました。特に、「○文字以内でマニュアルをまとめる」のような作業をしている人には便利ですよね。
このWordをより快適に、より便利に使いこなすための5つの機能について、Word初心者向けに紹介していきます!(機能や手順はWord ver.2016です)
目次
1.Before&Afterがひと目でわかる!「変更履歴の記録」
「現在書かれている文章に対して、元の文章を残しつつ、手を入れることができる」機能、校閲機能は仕事をするうえで非常に便利な機能です。校閲機能は、たとえば以下のようなときに役立ちます。
- 自分が書類をチェックする立場。部下からの書類を直すときに、どこが悪かったのか、元の文章とどのように変わったのかを、部下にちゃんと伝えたい
- 表記が揺らいだり、資料によってデータが違ったりする場所があった。どちらが正しいのかを伝えるために、両方を表記したい
特に前者の場合、この校閲機能はとても有効です。もちろん、「直された文章のファイル」と「元の文章のファイル」を並べてその違いを見ていくこともできます。しかし校閲機能なら「どこを変えたか」をひとつの原稿内で見ることができるため、より見落としが少なくなるはず。
校閲機能でできることはたくさんありますが、まずは基本的な「変更履歴の記録」を見ていきましょう。
- 「校閲機能」のなかの「変更履歴の記録」を選択
- “修正箇所を赤文字ですべて記しコメントなども反映させたい”ならば、「すべての変更履歴/コメント」を、“修正箇所が分かるようにしつつ、コメントだけを表示する”ならば「シンプルな変更履歴/コメント」を選択
- 原稿の修正箇所部分を削除や書き直し
- 必要に応じてコメントを付ける(コメントの付け方は上記を参照)
修正した箇所を反映して原稿として完成させるためには、「変更履歴の記録」の隣にある「承諾」を選びましょう。「すべての変更を反映」とある部分をクリックすれば、変更箇所が原稿に反映されます。

また、「変更履歴」をクリックすると出てくる「変更履歴オプション」の「詳細オプション」を使えば、さらに細かい設定が可能です。校正のときの色を変えたり、変更された箇所の表記方法を変えたりとさまざまなカスタマイズができます。
ただ、どのように変更するにしても、見る人にとって「分かりやすさ」を重視した設定にしたいところですね!
2.「コメント」を書き込んで、注釈をわかりやすく
「原稿そのものに申し送り事項を書いてしまうと、あとでコピーするときに少し不便になる」
「末尾にまとめて注釈を書くのではなく、ピンポイントで注釈を書いていきたい」
「メモ帳やメールにまとめるのではなく、Wordファイルに注釈を入れて見落としを防ぎたい」
こんな悩みを抱えている人にとって便利なのが、「コメント機能」です。
このコメント機能は、文章の一部分を選択してそこから線を引き、欄外に解説を加えるというもの。原稿そのものに書き加えるわけではありませんから、Wordからテキストファイルにコピーアンドペーストをしても、このコメントは反映されません。
また、ピンポイントで注釈をつけられるため、見落としがなく、「この箇所についての申し送りなんだな」とわかります。
このコメントの付け方は、とても簡単です。
- 注釈を付けたい部分を選択
- Word上部にある「校閲」を選択
- 「校閲」にある「コメントの挿入」をクリック
- 欄外に線が引っ張られるので、そこに文字を打ち込む(コメントをする)
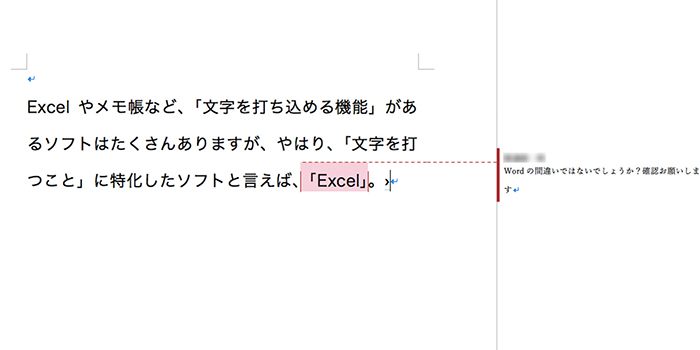
ちなみに、欄外のコメント欄には、さらに「返信」というかたちでコメントを付け加えることもできます。複数人でファイルをやり取りしているときに使えそうですね。
3.一般的ではない言葉もラクラク入力。「辞書登録」は意外と便利
仕事をしていると、あまり一般的ではない専門用語が出てくることがあります。また、人名などで、常用漢字ではない難しい漢字が使われていることもあるでしょう。このような漢字を頻繁に使うとき、いちいち頑張って変換するのはストレスです。
そんなときに役立つのが、「辞書登録」。自分がよく使う単語をPC内の辞書に登録しておける機能です。登録した単語は、一般的な用語でないものであっても、読み方を入力するだけで普通の単語と同じように打ち込むことができます。
手順は以下の通り。
- まず手打ちで、単語を打ち込む
- 単語を選択して、「校閲」機能を呼び出す
- 「校閲」にある「日本語入力辞書への単語登録」を選択
- 「読み」の欄に読み方を入力
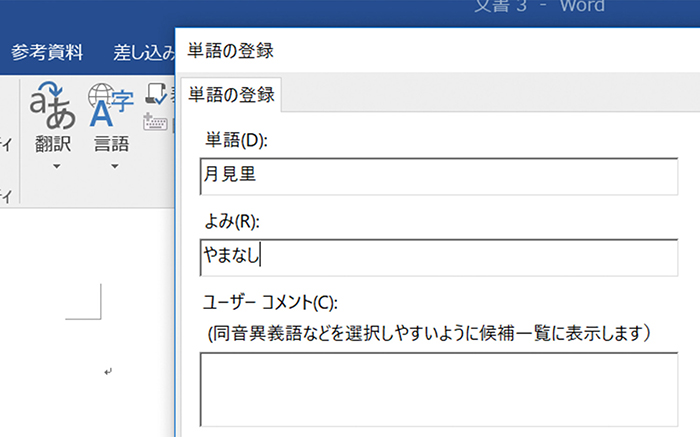
これで、難しい人名・地名でもらくらく変換できます!ちなみに、Wordのウィンドウを縮小していると、この「日本語入力辞書への登録」が隠れてしまっていることもあるのでご注意を。
4.微妙なイライラ・・・「スペルチェックの下線を解消」
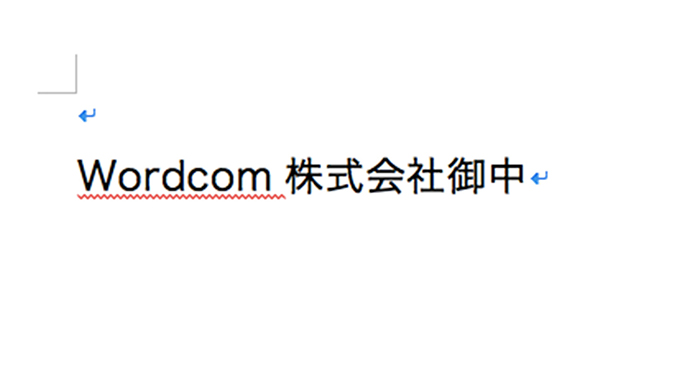
いまのWordは非常に優れており、一般的ではない単語や口語(例:「〜なんですが」)や言葉の誤用(例:「~たり」を2回重ねずに使用)、スペルミスなどがあると、警告として単語の下に線が引かれます。
これは「間違いのない文章を書くこと」を目的とする人にとっては非常に便利なものなのですが、日報をWordで管理していたり、口語での申し送り事項をWordに記入していたり、変わったつづりをする企業名を使ったりする人にとってはちょっと面倒な機能です。
見栄えも悪くなりますし、「そこまでチェックを入れてくれなくてもいい!」と思ったことのある人は多いはずです。
この機能を消すためには、以下のような手順が有効です。
- Word上部の「ファイル」をクリック
- 出てきた画面のなかで、「オプション」を選択
- 「文章校正」を選び、その中ほどにある「入力時にスペルチェックを行う」を外す
これだけの操作で、苦戦していた線引き機能を解除することができます。ただし、このスペルチェックに助けられていた場面も多いはずなので、正確さが求められる文章を書く場合は「入力時にスペルチェックを行う」に再びチェックをしましょう。
5.関係者限定の文章も安心!「パスワード」で文書ロック
特に社外とやりとりをおこなう場合、セキュリティの観点から特定の相手にのみ見せる場合があります。その際は、「文章の保護~パスワードロック」で情報のセキュリティ性を高めましょう。
これは、ファイルを開くためにパスワードを設定するもの。パスワードを教えた特定の相手のみ、開くことができます。
では、以下で手順を見ていきましょう。
- 文章を打ち込む。この段階では、特別なことをする必要なし
- Word上部にある「ファイル」を選択
- 「ファイル」内の「情報」最上部の、「文章の保護」という項目を選択
- 出てくる「パスワードを使用して暗号化」という項目をクリック
- パスワードを入力(英文字の場合、小文字と大文字、たとえばyとYは区別されるので注意)
- 保存して完成
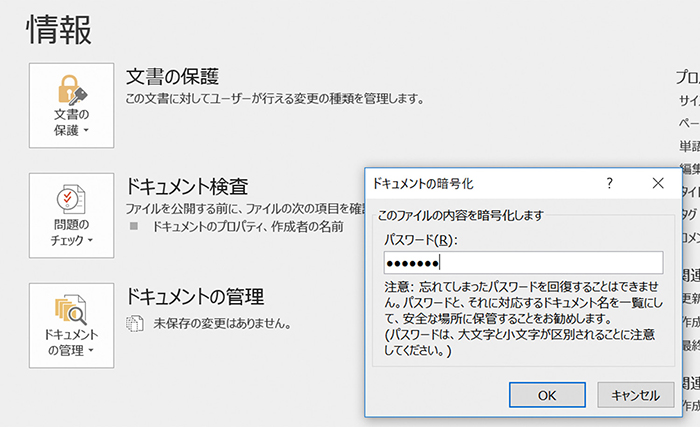
これで、Wordファイルにロックがかけられます。メールでファイルを送る場合は、別のメールでパスワードを送付しましょう。
注意してほしいのは、このやり方をとった場合、原則として、パスワードを忘れてしまったらもう文章は開けなくなるということ。絶対にパスワードを忘れないように気を付けてください。
今回のまとめ
Wordは文章を作成するうえで欠かせないツールのひとつ。Windows PCを利用しているほとんどの人が利用していることでしょう。
しかし、それほど一般的な教養にも関わらず実は習う機会がそれほど多くありません。そのため、できる人とできない人ではどんどん差がついていくのです。
今回は仕事をスムーズに進めるためのWordの機能5つを紹介しました。あなたも、まずはこの機能を覚えて、明日の仕事から生産性を向上させましょう!